39 print labels using mail merge
The easiest way to print shipping labels | Easy Mail Merge The easiest way to print shipping labels | Easy Mail Merge The easiest way to print shipping labels Select a Template Avery 8660 3 by 10 Address Label Select Easy Select a label template Upload your data as a CSV file, Excel file or pick any Google Sheets file Choose the fields from your data file to print on the address labels. Merge! How to print labels for a mailing list in Google Sheets? Print labels. Now that your mailing list look well, in Google Docs, click on "File" > "Print". In the print dialogue, make sure to set the margin to none and the scale to 100%. Depending on the format of the labels product, you might need to adapt the size of the page. For example, Avery US Letter 5160 requires the size to be "Letter".
Print Mailing Labels Using Mail Merge - Remine Support Center If you're just creating mailing labels, on the Mailings tab, click Address Block. Preview and complete the merge. When you're done formatting your labels, on the Mailings tab, click Preview Results. Once you're happy with your labels, click Finish & Merge. From here, you can view individual labels and print.

Print labels using mail merge
Print labels for your mailing list - internal.support.services ... Go to Mailings > Start Mail Merge > Labels. In the Label Options dialog box, choose your label supplier in the Label vendors list. In the Product number list, choose the product number on your package of labels. Tip: If none of the options match your labels, choose New Label, enter your label's information, and give it a name. Tips: Printing Labels From A Database Using Mail Merge Fill in the required fields with the relevant measurements to create a template to match your labels. To use an existing template: Select "Start from existing document" and click "Open" to locate the existing template you want to use. STEP 3: SELECT RECIPIENTS. Select "Use an existing list", then click "Browse" to locate your ... How to print labels from Word | Digital Trends If you want to print a sheet of labels to multiple recipients rather than the same recipient, then you'll want to check out Microsoft's Mail Merge function. Step 1: Click the down arrow key on...
Print labels using mail merge. Create a Varying number of labels using Word Mail Merge You would then use the modified worksheet as the data source for your mail merge. To make multiple labels by mailmerging from an Excel data source where the number of each to be made is contained in a field in the data source. i = InputBox ("Enter the number of the column that contains the quantities.") Use mail merge for bulk email, letters, labels, and envelopes Create and print sheets of mailing labels Directory that lists a batch of information for each item in your data source. Use it to print out your contact list, or to list groups of information, like all of the students in each class. This type of document is also called a catalog merge. Create a directory of names, addresses, and other information How to Make and Print Labels from Excel with Mail Merge How to mail merge labels from Excel. Open the "Mailings" tab of the Word ribbon and select "Start Mail Merge > Labels…". The mail merge feature will allow you to easily create labels and ... Video: Create labels with a mail merge in Word Once your mailing addresses are set up in an Excel spreadsheet (see the previous video to learn how), it's a snap to get Word to create mailing labels from them. Create your address labels In Word, click Mailings > Start Mail Merge > Step-by-Step Mail Merge Wizard to start the mail merge wizard.
How to Create Mailing Labels in Word from an Excel List Step Two: Set Up Labels in Word. Open up a blank Word document. Next, head over to the "Mailings" tab and select "Start Mail Merge.". In the drop-down menu that appears, select "Labels.". The "Label Options" window will appear. Here, you can select your label brand and product number. Once finished, click "OK.". Mail merge using an Excel spreadsheet - support.microsoft.com Connect and edit the mailing list Connect to your data source. For more info, see Data sources you can use for a mail merge. Edit your mailing list Choose Edit Recipient List. In Mail Merge Recipients, clear the check box next to the name of any person who you don't want to receive your mailing. Print labels for your mailing list - support.microsoft.com We will use a wizard menu to print your labels. Go to Mailings > Start Mail Merge > Step-by-Step Mail Merge Wizard. In the Mail Merge menu, select Labels. Select Starting document > Label Options to choose your label size. Choose your Label vendors and Product number. You'll find the product number on your package of labels. Select OK . PDF Quick Guide to Printing Labels Using Mail Merge 4 Now open Microsoft Word, go to the "Tools" menu, and select "Mail Merge" from the "Letters and Mailings" submenu. The Mail Merge wizard will open on the right side of the screen. Under "Select document type," choose "Labels" and then click on "Next" at the bottom right of the screen. 5 The following screen will now be displayed.
How to mail merge and print labels in Microsoft Word Step one and two In Microsoft Word, on the Office Ribbon, click Mailings, Start Mail Merge, and then labels. In the Label Options window, select the type of paper you want to use. If you plan on printing one page of labels at a time, keep the tray on Manual Feed; otherwise, select Default. How can I print labels using mail merge - Ask LibreOffice There are numerous answers to printing labels in this forum. There is also information in the on-line & off-line help files as well as in the LO manuals. Here are some links to assist you (many contain other links to either documentation or more information): Printing a sheet of labels. where do you go to print a sheet of labels Mail Merge Guide - Online Labels® How to Set Up Your Mail Merge. Launch Maestro Label Designer and sign in. Open a new or saved template. Hover over "Tools" in the blue navigation bar and select "Mail Merge," then hit "Start Mail Merge." You will be prompted to add a new datalist or use an existing list. Note: If you don't have a document created yet, learn how to make one . Print Labels using mail merge Office 2010 & 2013 — York College / CUNY In Word, open a new document. Click Mailings > Start Mail Merge, and then click the kind of merge you want to run. Click Select Recipients > Use Existing List. Browse to your Excel spreadsheet, and then click Open. If Word prompts you, select Sheet1$ and click OK.
How To Print Address Labels Using Mail Merge In Word This opens the Mail Merge Wizard panel on the right hand side of your screen. This panel will guide you through the SIX STEPS of the mail merge. You will primarily use this panel to set up your address labels. MAIL MERGE: STEP 1 - SELECT DOCUMENT TYPE To create a set of address labels, you will need to select LABELS from the list of documents.
Create and print labels using mail merge - Sibanye-Stillwater Step 2: Prepare the main document for the labels In Word, choose File > New > Blank Document. On the Mailings tab, in the Start Mail Merge group, choose Start Mail Merge > Labels. In the Label Options dialog box, under Label Information, choose your label supplier in the Label vendors list.
How to Build & Print Your Mailing List by Using Microsoft Excel and MS Word - Small Business Matters
Video: Use mail merge to create multiple labels Use mail merge Create and print labels Video Use mail merge Video Format and add a graphic Video More options and custom labels Video Next: Creating an MLA paper with citations and a bibliography Overview Transcript If you wanted to create and print a bunch of recipient address labels, you could type them all manually in an empty label document.
How to Create and Print Labels in Word Using Mail Merge and Excel ... Click the Mailings tab in the Ribbon and then click Start Mail Merge in the Start Mail Merge group. From the drop-down menu, select Labels. A dialog box appears. Select the product type and then the label code (which is printed on the label packaging). You may also select New Label and then enter a custom name and size. Click OK.
Cannot print mail merged labels - Microsoft Community If you are trying to print individual pages from that document, instead of using just the numbers of the pages that you want to print, you will need to specify the Section Numbers of those pages as that document will consist of multiple Sections each of which contains a single page. Hope this helps, Doug Robbins - MVP Office Apps & Services (Word)
Print labels or envelopes using mail merge with an Excel spreadsheet ... Step 1: Set up a document to match your labels On the Mailings tab, click Start Mail Merge > Labels. In the Label Options dialog box, next to Label products, select the company that made your labels. Under Product number, select the product number for your labels.
How To Do a Mail Merge to Print Your Envelopes - Hudson & Sound Setup your Word document. Open Microsoft Word and create a new blank document. Go to Tools > Mail Merge Manager and from the pop-up window, follow the steps: Select Document Type: select "Envelope" and set the size. If the preset envelope size isn't there (e.g. A4, A6), you can add a custom size and enter the envelope measurements yourself.
How to mail merge and print labels from Excel - Ablebits You are now ready to print mailing labels from your Excel spreadsheet. Simply click Print… on the pane (or Finish & Merge > Print documents on the Mailings tab). And then, indicate whether to print all of your mailing labels, the current record or specified ones. Step 8. Save labels for later use (optional)
How to print labels from Word | Digital Trends If you want to print a sheet of labels to multiple recipients rather than the same recipient, then you'll want to check out Microsoft's Mail Merge function. Step 1: Click the down arrow key on...
Tips: Printing Labels From A Database Using Mail Merge Fill in the required fields with the relevant measurements to create a template to match your labels. To use an existing template: Select "Start from existing document" and click "Open" to locate the existing template you want to use. STEP 3: SELECT RECIPIENTS. Select "Use an existing list", then click "Browse" to locate your ...
Print labels for your mailing list - internal.support.services ... Go to Mailings > Start Mail Merge > Labels. In the Label Options dialog box, choose your label supplier in the Label vendors list. In the Product number list, choose the product number on your package of labels. Tip: If none of the options match your labels, choose New Label, enter your label's information, and give it a name.


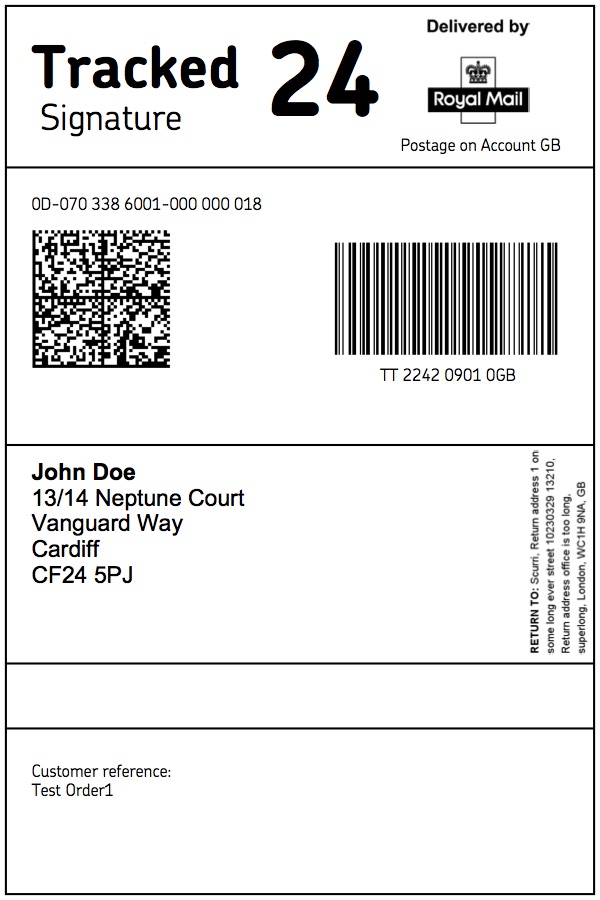



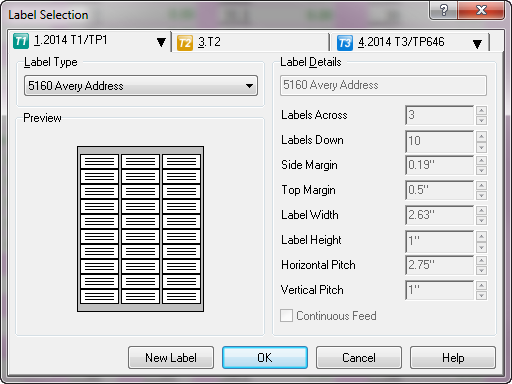
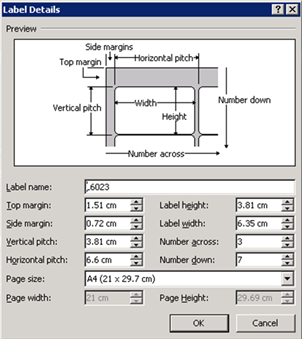
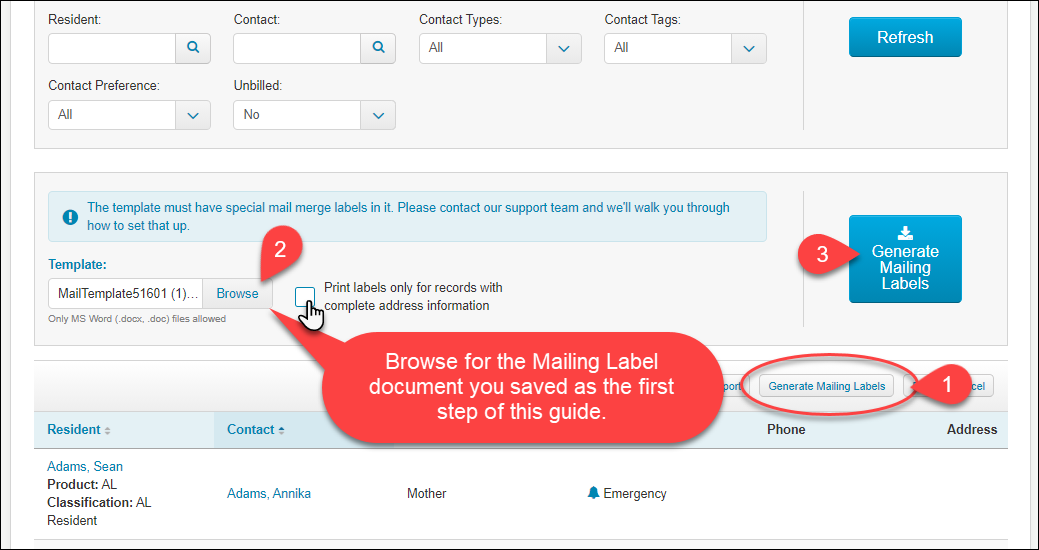


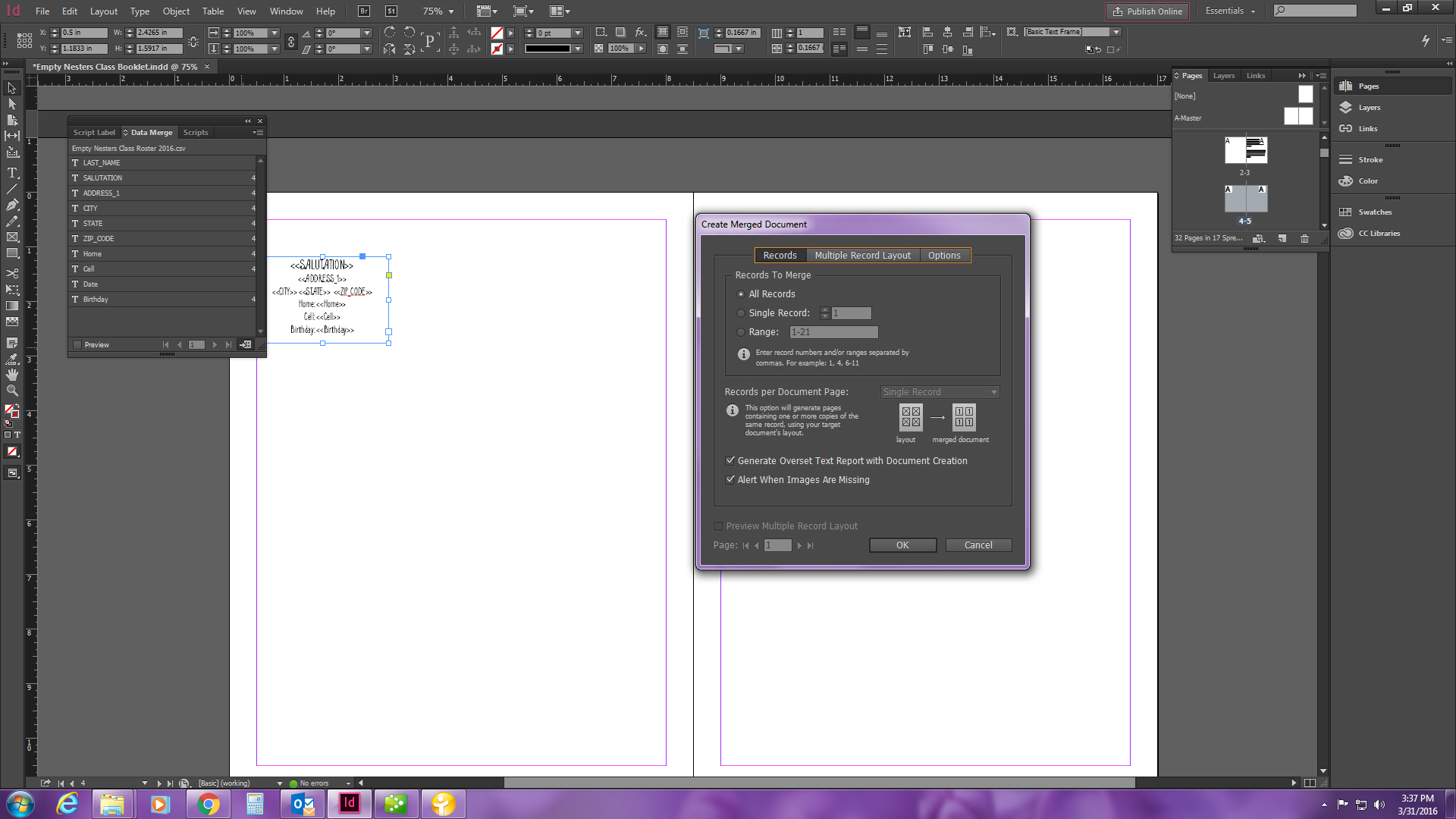
Post a Comment for "39 print labels using mail merge"